Tips & tricks
Al onze tools zijn eenvoudig in het gebruik. Haal het maximale uit de tools door gebruik te maken van de volgende tips:
Door middel van vraag en antwoord krijgt u antwoord op uw juridische vraag. U kunt niet alleen met uw muis, maar ook met uw toetsenbord het juiste antwoord aangeven. U kiest dan het cijfer van de antwoordmogelijkheid die u wil selecteren. Als bijvoorbeeld het derde antwoord op u van toepassing is, dan toetst u de 3 in op uw toetsenbord. Door op "Enter" te drukken gaat u naar de volgende vraag.
U kunt gegeven antwoorden wijzigen. U doet dit door op "Vorige" te klikken of door in het menu aan de linkerzijde de categorie te selecteren waarin de vraag staat die u wil wijzigen. U kunt de antwoorden ook wijzigen in het overzicht van de gegeven antwoorden dat u na een categorie krijgt. Klik dan op het antwoord dat u wil wijzigen. Ook nadat u alle vragen hebt doorlopen kunt u antwoorden wijzigen door aan de linkerzijde de categorie te selecteren. Gegeven antwoorden kunnen van invloed zijn op de vervolgvragen, waardoor u soms andere vragen (opnieuw) moet beantwoorden.
U kunt uw gegeven antwoorden altijd tussentijds opslaan, zodat u op een later moment de tool verder kunt invullen. U doet dit door onder de vraag op "Opslaan" te klikken. U krijgt dan een link per mail waarmee u later verder kunt gaan.
De documenten die u ontvangt zijn speciaal voor uw situatie. Als het nodig is dat u bepaalde zaken toelicht, dan kunt u dit doen in de invulvelden bij de vragen. U toelichting wordt meegenomen in de persoonlijke documenten. Boven de invulvelden ziet u in welke zin de tekst komt te staan. Nadat u alle vragen hebt doorlopen, ontvangt u de brieven in een word-document. U kunt uw toelichtingen daarom ook altijd nog achteraf aanpassen of aanvullen.
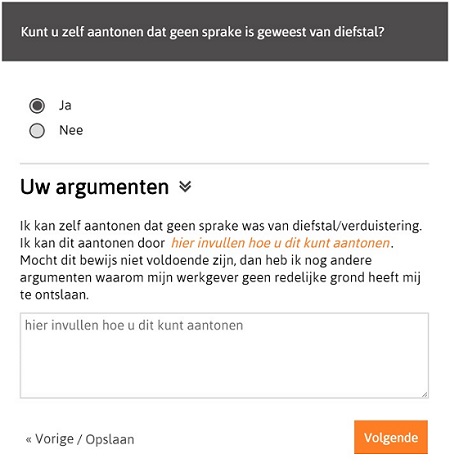
Nadat u alle vragen hebt doorlopen ontvangt u documenten die speciaal voor uw situatie zijn gemaakt. De documenten en uw gegeven antwoorden kunt u direct downloaden door op de naam van het document te klikken. U kunt de documenten ontvangen ook ontvangen per e-mail.
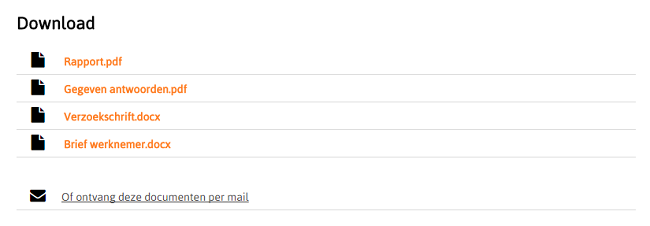
Sommige accounts tools zijn voorzien van een dossierfunctie. Dit betekent dat u voor meerdere situaties de tool kunt invullen, zonder dat de eerder ingevulde zaken verdwijnen. U kunt zo ook eenvoudig op een later moment gegeven antwoorden bekijken, aanvullen of aanpassen. Het werkt als volgt:
In de linker grijze balk van de tool staat "Start en overzicht". Door daar op te klikken gaat u terug naar de welkomstpagina met de ingevulde zaken.
Een ingevulde zaak krijgt automatisch de datum als dossiernaam. Klik op de datum om de naam te wijzigen. U kunt uw dossier ook een naam geven door deze na het invullen van alle vragen in te vullen bij "Uw referentie".
Als u de tool op een later moment opent, dan kunt u op "Ga verder" klikken. U gaat dan verder waar u de vorige keer bent gebleven.
Wilt u een vraag wijzigen? Door in het menu (linker grijze balk) te klikken op het onderwerp waarin een vraag gewijzigd moet worden, verschijnen alle in die categorie gestelde vragen. Klik op het antwoord van de vraag die gewijzigd moet worden. Het kan zijn dat u door het wijzigen van een vraag andere vragen (opnieuw) moet beantwoorden.
Dossiers kunnen eenvoudig worden verwijderd door op het kruisje rechtsboven de dossiernaam te klikken.
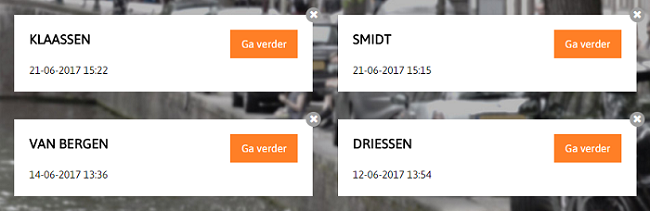
Bereik onze tools ook via de handige web-app. Hiermee hebt u altijd in één klik hulp bij ontslag. Zo kunt u ook onderweg direct een verweerschrift genereren. Ook is de app handig als u (vaker) de hoogte van een transitievergoeding wilt bereken.
Hoe te installeren op Iphone/Ipad?
Open één van tools op magontslag.nl met de Safari browser.
Klik op ‘+’ onderaan de browser of een vierkantje met pijltje (dit is afhankelijk van de IOS-versie).
Klik op ‘Zet in beginscherm’.
Klik op ‘voeg toe’.
 Hoe te installeren met Android?
Hoe te installeren met Android?
Open één van de tools op magontslag.nl.
Klik rechtsbovenaan op het ´meer´ icoon (3 stippen boven elkaar).
Klik op ‘Toevoegen aan startscherm’.
